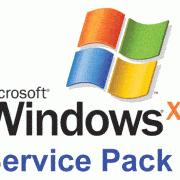Speed Tests: Windows 8 vs. Windows 7
With the last pre-release version of Windows 8 in hand, PCMag decided it was time to compare Microsoft’s next OS with its last.
Here is their summary of test results.
Article by Michael Muchmore
We’ve heard it before: The next version of Windows is going to start up way faster and run faster than the last. With Windows 7, we were told that we could expect 15 second boot times, but that sure hasn’t been my experience. With Windows 8, it looks like the claims are for real: In using the Windows 8 Developer, Consumer, and Release Previews, I’ve noticed a huge improvement in startup times. No longer do you have to wait for nearly a minute just to log into a typical PC.
And the company has stated that it’s working on reducing another big source of waiting time: Updates. If you don’t use a Windows 7 PC for a week or so, chances are that you’ll have to wait a few minutes for it to download and install updates, and you’ll probably have to go through a second reboot. This is less of a problem for PCs that are left on all the time (to the detriment of energy conservation), which is the case for most business PCs.
In addition to startup and shutdown times, I wanted to compare performance of Windows 8 with that of Windows 7 on some other measures. I used PCMark, Geekbench, and three browser benchmarks. I also timed how long it took to copy large files and encode a video project.I first installed a fresh clean copy of Windows 7 Ultimate (64-bit) on a Toshiba Portege R835-P88 laptop (a PCMag Editors’ Choice) with a 2.5GHz Core i5-2450M chip, 6GB of RAM, a 500GB hard drive, and an Intel HD Graphics 3000 integrated graphics processor. I ran all the tests, and then installed a clean copy of Windows 8 (64 bit) on the same hardware. For each OS, I made sure all updates had been installed.Startup and Shutdown TimesFew performance issues are more important than how long it takes your computer to start up and be ready to use. Windows 8 makes bigger advances in this yardstick than any operating system in memory. Of course, our tests involved clean OS installations, and startup time can be affected by apps you install that load code during startup, such as antivirus. But this, too, is more of a problem for Windows 7, since Windows 8 saves the system state and memory contents to a file on disk, and simply reloads it on reboot, rather than initiating everything all over again.
Another factor for the new OS is behavioral—it’s designed to encourage the user to “sleep” the machine rather than completely shutting it down when use finishes. And, maybe most importantly, with newer hardware that uses a UEFI (Unified Extensible Firmware Interface) hardware boot process and SSD hard drives, you’ll see even more drastic startup speed boosts. But even without all this, my startup results showed that the upgrade reduced startup time to less than half that of Windows 7. Shutdown time was improved, but not by such a wide margin.
Large file set move
One of the few improvements to the traditional Desktop interface that lurks beneath Windows 8’s newfangled Metro user interface is file moving and copying in Windows Explorer. It’s not just the cosmetics of the added ribbon atop the Explorer that’s been changed: Now, when you copy or move multiple files simultaneously, you’ll also see an information box showing each operation’s progress, with an optional throughput graph. To test file-move performance I used a USB 2.0 thumb drive loaded with 500MB of 81 large files of mixed types. I also tried a single large file of just under 1GB.The newer OS also did a better job predicting how long the move operation would take. Though these tests didn’t show a speed improvement (presumably because it’s a hardware-constrained test), when I tried copying the same files to another folder, it was nearly instant, whereas in Windows 7 I had to wait the same time for the file to move again.
Geekbench
Geekbench 2.3, from Primate Labs, runs a series of geeky tests like prime number, Mandelbrot, blowfish encryption, text compression, image sharpen and blur, and memory stream test. The subtests comprise both single- and multithreaded applications. The results are normalized so that a score of 1,000 is the score a Power Mac G5 1.6GHz, so a higher number is better.I ran both the 32-bit and 64-bit tests in Geekbench three times and took the average for each OS. Mostly designed to test hardware, Geekbench didn’t show much change between OS versions. But it’s encouraging that this test version of Windows 8 was a tad faster, rather than slowing down the benchmark’s operations.
Video Rendering
For a real-world, task-based test, I timed video encoding in Windows Live Movie Maker on both operating systems. I used the same 2-minute movie content (made of three different format clips I created, complete with titles and transitions), and had the program convert it to 720p at a 12.26Mbps bandwidth. Windows 8 posted a slight but encouraging improvement on this test, reducing the time it took from 1 minute and 22 seconds to 1:11.PCMark Vantage
The PCMark 7 benchmark runs 7 system tests, each designed to represent a certain type of PC usage, including hard disk access, 3D and graphics physics rendering, Web page rendering, file decryption, and multithreading with video, and image manipulation. The benchmark spits out a result in PCMarks, with a higher number equating to better performance. My Windows 8 system showed a significant performance improvement over Windows 7, upping the score by 388 points.Browser Benchmarks
I tested browser performance in Windows’ native browser Internet Explorer. On Windows 8, that would be version 10, and on Windows 7 I used the latest version available for that OS, IE9. I ran two popular JavaScript benchmarks, SunSpider and Google’s V8 (v.7) as well as a Microsoft test of hardware acceleration, Psychedelic Browsing. I ran the tests in the Desktop version of Windows 8’s Internet Explorer 10 browser.The improvement on Sunspider and V8 was remarkable: Microsoft has clearly done further optimization on IE10’s JavaScript engine, Chakra. And the Psychedelic Browsing test showed a marked improvement as well, meaning Microsoft has done further work on hardware acceleration in the browser.
Without further ado, my results are presented in the table that follows:
Windows 7 Utimate
(64-bit)Windows 8
(64-bit)Startup
(seconds, lower is better)38 17 Shutdown
(seconds, lower is better)12.2 9.9 500MB File Group Move
(seconds, lower is better)25.2 29.2 Large Single File Move
(seconds, lower is better)46.4 46.8 Video Rendering
(minutes:seconds, smaller is better)1:22 1:11 Geekbench 2.3 64-bit tests
(higher is better)8090 8187 Geekbench 2.3 32-bit tests
(higher is better)5962 6122 PCMark 7
(higher is better)2313 2701 Sunspider
(ms, lower is better)180 144 Google V8 (v.7)
(higher is better)3079 6180 Psychedelic Browsing
(higher is better)3997 5292
The key thing here is startup. Windows 7 still takes just too long to get usable, and Windows 8 finally remedies this drawback. Browser performance is also notably better, and it’s encouraging that Geekbench showed a little improvement and PCMark 7 a significant one. Yes, this is not even the RTM, or final release of Windows 8, but the early test results are encouraging. New hardware will, of course, make the new OS scream, particularly if you opt for SSD storage.
Article Source: PCMag.com


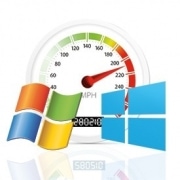
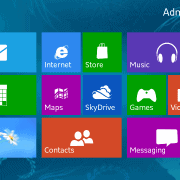
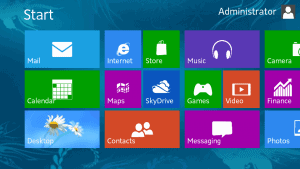 A beginners guide to Microsoft’s soon to be released Operating System Windows 8.
A beginners guide to Microsoft’s soon to be released Operating System Windows 8.


 AutoRun can be enabled or disabled for all Removable media types, such as a Floppy or Zip disk, and USB Flash Drives. This is useful to know because removable media can easily be infected with viruses and spyware that is configured to install when removable media is inserted into the PC. Windows systems are configured to enable CD Notification, other removable media are by default disabled, but if for some reason they aren’t, then it is a good idea to disable them.
AutoRun can be enabled or disabled for all Removable media types, such as a Floppy or Zip disk, and USB Flash Drives. This is useful to know because removable media can easily be infected with viruses and spyware that is configured to install when removable media is inserted into the PC. Windows systems are configured to enable CD Notification, other removable media are by default disabled, but if for some reason they aren’t, then it is a good idea to disable them.