 Did you know that in less than a years time, Microsoft will cease to support Windows XP with Security Updates and patches?
Did you know that in less than a years time, Microsoft will cease to support Windows XP with Security Updates and patches?
Yep that’s right, on the 8th April 2014, if you are still using Windows XP, your PC will be at grave risk of malicious attacks and viral infections.
Mind you, that’s pretty much the case now as XP is not as secure as Windows 7 and 8 anyway.
In an effort to convince PC Users to migrate to Windows 8, Microsoft has today begun offering 15% off a Windows 8, Office 2013 combo package.
Microsoft has stated on a promotional website, that Small and Medium sized businesses that still operate with Windows XP and Office 2003 (Office 2003 will be also retired in 12 months), can purchase licences for Windows 8 Pro and Office 2013 Standard at a 15% discount.
However Caveats apply:
- Customers must be running XP Professional
- the Windows 8 Pro and Office 2013 Standard licences must be purchased as a package via Microsoft’s Open Licence program
- and the deal is capped at 100 licences for each
The discount is valid through to 30th June.
Microsoft has pointed customers to a list of partners (in US) who will offer the Open Licence discounts.
Microsoft (US) has quoted $188 for each Windows 8 Pro licence, and $373 for each Office 2013 Standard licence, for a total of $561. The 15% discount would lower each Windows-Office combo by $84 to $477.
So you have been warned, after the 8th April 2014, Microsoft will not supply security patches for Windows XP, placing all PCs still running it at risk from attack.
The only exception: Enterprises which have purchased custom support plans.
However, Microsoft has boosted prices of those plans, and some businesses have been quoted $1 million for the first year of after-retirement support for the estimated 5,000 XP systems still out there, $2 million for the second year and $5 million for the third!!!
Nice little earner Microsoft!!


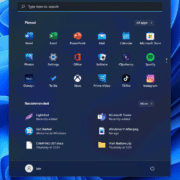

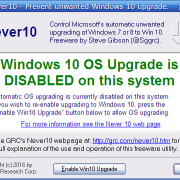
 So over the last few months, I’ve had Lot’s, and Lot’s and LOT’S of people have been contacting me about Windows 10 automatically being forced upon them without specifically initiating the upgrade.
So over the last few months, I’ve had Lot’s, and Lot’s and LOT’S of people have been contacting me about Windows 10 automatically being forced upon them without specifically initiating the upgrade.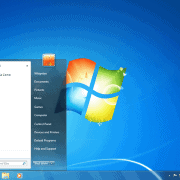
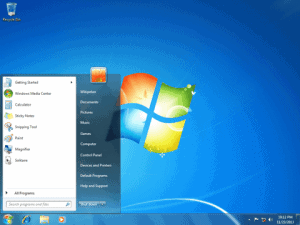 This will not please a lot of my customers, but it had to happen sooner or later.
This will not please a lot of my customers, but it had to happen sooner or later.
 OK, so similar to
OK, so similar to 
 Well here is a handy website to know about.
Well here is a handy website to know about.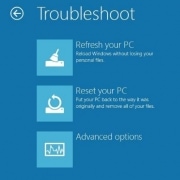
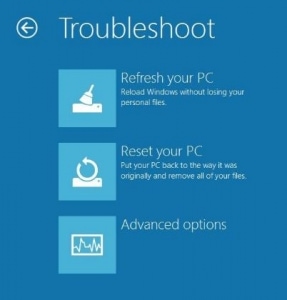
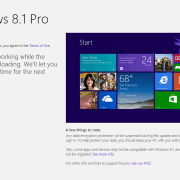
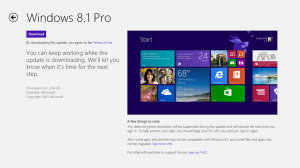

 Well the short answer to that question is No.
Well the short answer to that question is No.
 Did you know that in less than a years time, Microsoft will cease to support Windows XP with Security Updates and patches?
Did you know that in less than a years time, Microsoft will cease to support Windows XP with Security Updates and patches?