Until recently, that average PC buyer had next to no choice when choosing what type of primary storage they got with their laptop, netbook, or desktop. If you bought a netbook or ultraportable, you more than likely had a Solid-State Drive (SSD) installed as the boot drive. Every other Desktop or Laptop would have had a standard Hard Disk Drive (HDD). Now however, you have may have the option of configuring your system with either an HDD, SSD, or in some instances both. But how to choose? Let me explain the differences between SSDs and HDDs, and detail the advantages and disadvantage of both to help you come to your decision.
What is a HDD and what is a SSD? The traditional spinning hard drive (HDD) is the standard storage you traditionally find in a computer. Hard drives are essentially platters that have a magnetic coating. It is this coating that stores your data, whether that data consists of documents, photos, or your digital music collection. A read/write head on a movable arm accesses the data while the platters are spinning in a hard drive enclosure.
A SSD does much the same thing functionally (saving your data while the system is off, booting your system, etc.) as a HDD, but instead of a magnetic coating on top of platters, the data is stored on flash memory chips that retain the data even when there is no power present. This memory can either be permanently installed on the system’s motherboard (like on some small laptops and netbooks), on a PCI/PCIe card (in some high-end workstations), or in a box that’s sized, shaped, and wired to slot in for a laptop or desktop’s hard drive (common on everything else). These flash memory chips differ from the flash memory in USB thumb drives in the type and speed of the memory. Flash memory in SSDs however, is faster and more reliable than the flash memory in USB thumb drives. Because of this, SSDs are more expensive than USB thumb drives for the same capacities.
Advantages/Disadvantages
SSDs and HDDs both do much the same job. They house your Operating System, store your applications and your data. But each type of storage has its own unique set of features. The questions are, what’s the difference, and why would a use one over the other?
Price: To be frank, SSDs are really expensive in terms of dollars per GB. For the same capacity and form factor you will pay up to 5 times as much. Since HDDs are older, more established technologies, they will remain the less expensive option for the foreseeable future.
Maximum and Common Capacity: SSDs are available in sizes up to 1TB. But those are very rare and super expensive. You’re more likely to find sizes from 80GB to 300GB as primary drives in systems, although having said that, you’d be less likely to find an 80GB HDD in a PC these days, as 120GB is considered a “base” size for a system in 2011.
Speed: This is where SSDs excel. A SSD equipped PC will boot much quicker than one with a HDD. A HDD requires time to speed up and reach operating specs, and will continue to be slower than a SSD during normal operation. A PC or Laptop with a SSD boots faster, launches programs faster, and has higher overall performance.
Fragmentation: Because of the nature of a HDD, HDD’s work best with larger files that are laid down in contiguous blocks. That way, the drive head can start and end its read in one continuous motion. When hard drives start to fill up, large files can become scattered around the disk platter, which is otherwise known as fragmentation. While read/write algorithms have improved where the effect in minimised, the fact of the matter is that HDDs can become fragmented, while SSDs don’t care where the data is stored on its chips, since there’s no physical read head. ***Note. If you’re using an SSD, you should not be defragmenting the drive to avoid excessive wear and tear. In fact, Windows 7 is smart enough to disable defrag for SSD drives.
Durability: A SSD has no moving parts, so it is more likely to keep your data safe in the event that you drop your laptop or your system is shaken or knocked while it’s operating. Most HDDs park their read/write heads when the system is off, but they are moving over the drive platter at high speeds when they are in operation. But even parking brakes have limits. If you’re rough on your equipment, a SSD is recommended.
Availability: Even with the flooding in Thailand in late 2011 (a major HDD manufacturing center), HDDs are more plentiful than SSDs. Look at the product lists for any Hard Drive manufacturer, and you’ll see many more HDD models than SSDs. For PCs and Laptops, HDDs won’t be going away, at least for the next couple of years anyway. You’ll also see many more HDD choices than SSDs from different manufacturers for the same capacities.
Form Factors: Because HDDs rely on spinning platters, there is a limit to how small they can be manufactured. There was a push to make smaller 1.8-inch spinning hard drives, but that stalled at around 320GB, since the MP3 player and smartphone manufacturers have decided to use flash memory for their primary storage. SSDs have no such limitations, so they can continue to shrink as time goes on. SSDs are available in 2.5-inch laptop drive size, but that’s only for convenience because they can be made smaller. As laptops become slimmer and tablets take over as primary web surfing platforms, we should start to see the adoption of SSDs increase rapidly.
Noise: Even the quietest HDD will emit a bit of noise when it is in use from the drive spinning or the read arm moving back and forth. Faster hard drives will make more noise than slower ones. SSDs make virtually no noise at all, since they have no moving parts.
Overall: HDDs win on price, capacity, and availability. SSDs work best if speed, ruggedness, noise, or fragmentation (technically part of speed) are important factors to you. If it weren’t for the price and capacity issues, SSDs would be the winner hands down.
As far as longevity goes, while it is true that SSDs wear out over time (each cell in a flash memory bank has a limited number of times it can be written and erased), thanks to TRIM technology built into SSDs that dynamically optimises these read/write cycles, you’d be more likely to dispose of the system for obsolescence before you start running into read/write errors. The possible exception are high-end multimedia users like video editors who read and write data constantly, but those users will need the larger capacities of hard drives anyway. Hard drives will eventually wear out from constant use as well, since they use physical recording methods.
The Right Storage for You
So, does an SSD or HDD (or a hybrid of the two) fit your needs? Let’s take a look:
HDDs
Multimedia hoarders and heavy downloaders: Video and Music collectors need space to store their files, and you can only get this space cheaply with HDDs.
Budget buyers: Ditto. Plenty of space for few dollars. SSDs are too expensive for $500 PC buyers.
Graphics Artists: Video and photo editors fill up storage quickly and wear out storage through overuse. Replacing a 1TB HDD will be cheaper than replacing a 500GB SSD.
General users: Unless you can justify a need for speed or ruggedness, most users won’t need expensive SSDs in their system.
SSDs
On the road: People that shove their laptops into their bags indiscriminately will want the extra security of a SSD. That laptop may not be fully asleep when you violently shut it to catch your next flight. This also includes folks that work in the field, like utility workers and university researchers.
Speed Demons: If you need things done now, spend the extra dollars for quick boot ups and program launches. Supplement with a storage SSD or HDD if you need extra space (see below).
Graphics Arts and Engineering: Yes, I know I said they need HDDs, but the speed of a SSD may make the difference between completing two proposals and completing five for your client. These users are prime candidates for dual-drive systems (see below).
We’re talking primarily about internal drives here, but the same applies to external hard drives. External drives come in both large desktop form factors and compact portable form factors. SSDs are becoming a larger part of the external market as well, The same sorts of logic applies, ie, if your on the road, you will want an external SSD over a HDD if you’re rough on your equipment.
Hybrid Drives and Dual-Drive Systems
Back in the mid 2000?s, some hard drive manufacturers came up with the idea that if you add a few GB of flash memory to a spinning platter type HDD, you’d get a so-called “Hybrid” drive that approaches the performance of a SSD, with only a slight price difference with a HDD. All of it will fit in the same space as a “regular” HDD, plus you’d get the HDD’s overall storage capacity. The flash memory acts as a buffer for frequently used files (like programs or boot files), so your system has the potential for faster boot times and quicker program launching. The flash memory isn’t directly accessible by the end user, so they can’t, for example, install an Operating System on the flash memory chips. In practice, these hybrid drives are still more expensive and more complex than simple hard drives. They work best for people on the move who need large storage, but need fast boot times too. Since they’re an in-between product, they don’t necessarily replace dedicated HDDs or SSDs.
In a “Dual-Drive” system, the system manufacturer will install a small SSD primary drive (C:) for the Operating System and programs, while adding a larger storage drive (D: or E:) for your data files. While in theory this works well, in practice, manufacturers can go too small on the SSD. Windows itself takes up a lot of space on the primary hard drive, and some apps can’t be installed on the D: or E: drive. Some capacities like 20GB or 32GB may be too small. 80GB is a practical size for the C: drive, with 120GB being even better. You will of course need physical space inside the PC or laptop to hold two (or more) drives.
Last but not least, a SSD and a HDD can be combined on systems with technologies like Intel’s Smart Response Technology. SRT uses the SSD invisibly to help the system boot faster and launch apps faster. Like a hybrid drive, the SSD is not directly accessible by the end user; rather, it acts as a cache for files the system needs often (you’ll only see one drive, not two). Smart Response Technology requires true SSDs, like those in 2.5-inch form factors, but those drives can be as small as 8GB to 20GB and still provide performance boosts. Since the operating system isn’t being installed to the SSD directly, you avoid the drive space problems of the dual-drive configuration mentioned above. On the other hand, your PC will require space for two drives, a requirement that may exclude some small form factor desktops and laptops. You’ll also need the SSD and your system’s motherboard to support Intel SRT for this scenario to work. All in all it’s an interesting workaround.
It’s unclear whether SSDs will totally replace traditional spinning hard drives, especially with shared cloud storage waiting in the wings. The price of SSDs is coming down, but still not enough to totally replace the TB of data that some users require. Cloud storage is an option but it isn’t free either. Home NAS drives and cloud storage on the Internet will alleviate some storage concerns, but local storage won’t go away until we have wireless Internet everywhere, including planes and in the outback.






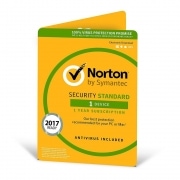
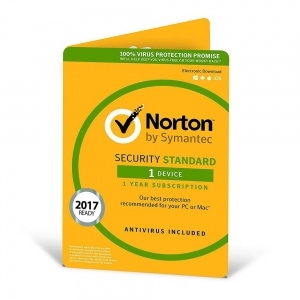 Up until about 2012, I was of the opinion that AVG Free was as good as any Antivirus software, on the proviso that you didn’t do stupid things online like visiting porn websites, clicking on links in emails that were obvious phishing scams and making sure you kept Windows up to date along with Java, Adobe Flash and Adobe Reader.
Up until about 2012, I was of the opinion that AVG Free was as good as any Antivirus software, on the proviso that you didn’t do stupid things online like visiting porn websites, clicking on links in emails that were obvious phishing scams and making sure you kept Windows up to date along with Java, Adobe Flash and Adobe Reader.





 The short answer is yes!
The short answer is yes!
 There is an interesting study by a Danish security firm that found the main reason people get viruses is because they don’t update their software.
There is an interesting study by a Danish security firm that found the main reason people get viruses is because they don’t update their software.