 I am constantly telling people and Business Owners of the importance of having a sound Backup Strategy. I cannot stress enough that if you have important data on your Computer, and if you or your Business lives or dies by that data, you need to have an effective backup strategy in place.
I am constantly telling people and Business Owners of the importance of having a sound Backup Strategy. I cannot stress enough that if you have important data on your Computer, and if you or your Business lives or dies by that data, you need to have an effective backup strategy in place.
Well it’s just as well I followed my own advice, because yesterday I had a catastrophic Hard Drive failure.
I walked into my office only to be confronted with a room full of acrid smoke. It was coming from my computer, so I quickly removed the cover and immediatedly saw charred wiring, and melted power cabling that led to my SSD Boot Drive.
Having this happen could easily have been very detrimental to my business if wasn’t for the backup strategy I had in place. Happily, I was back up and running again in a relatively short time, and more importantly, without any data loss.
So what is my Backup Strategy?
Well I have various things in place to avoid disaster. The first revolves around the computer itself, and how often I upgrade to a new one, and what I do with the old Computer. I build myself a new computer every 3 years or so. Once I have setup the new Computer and transfer all the data from the old one, and install all the software and setup email etc, I retire the old computer and keep it. By doing this, if something happens with the new one, I have an existing computer with all the software pre-installed ready to go.
Backup or Lose it!!
But that doesn’t help with preventing Data Loss.
You also need to be backing up your critical data. There are many ways, means, and options available to do this. What I do is this. I have an external NAS (Network Attached Storage) device connected to my Network. The NAS box has two Hard Drives that operate in a Mirrored RAID configuration. In other words, one Hard Drive Mirrors (exact copy) the other Hard Drive. If one of those Hard Drives fail, I can replace it, and it will automatically “Mirror” itself to the replacement drive. I have software installed on the Computer called “Syncback“, and Syncback it is setup to backup my data to the NAS Drive on a schedule specified by me.
In addition to this, I use Microsoft OneDrive. OneDrive will backup my data via the Internet to a secure Server in real time as files change. Offsite backups are important to protect you from events like a fire or theft of physical backup devices. Let’s face it, if your office burns down, or someone breaks in and steals everything, it doesn’t matter how many backups you have or how many devices your data is backed up on.
So after my calamitous Hard Drive failure, I fired up the old PC, did the appropriate Windows updates, Security Software updates, and accessed my data on the NAS Drive. Then I immediately ordered the parts I needed to build myself a new computer. The one that went up in smoke was due to be replaced anyway. I just wished I’d taken steps a week earlier to replace it 😉
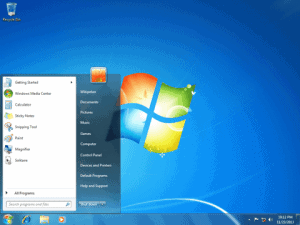 This will not please a lot of my customers, but it had to happen sooner or later.
This will not please a lot of my customers, but it had to happen sooner or later.

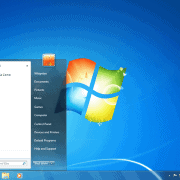

 I am constantly telling people and Business Owners of the importance of having a sound Backup Strategy. I cannot stress enough that if you have important data on your Computer, and if you or your Business lives or dies by that data, you need to have an effective backup strategy in place.
I am constantly telling people and Business Owners of the importance of having a sound Backup Strategy. I cannot stress enough that if you have important data on your Computer, and if you or your Business lives or dies by that data, you need to have an effective backup strategy in place.
 OK, so similar to
OK, so similar to 
 Well here is a handy website to know about.
Well here is a handy website to know about.